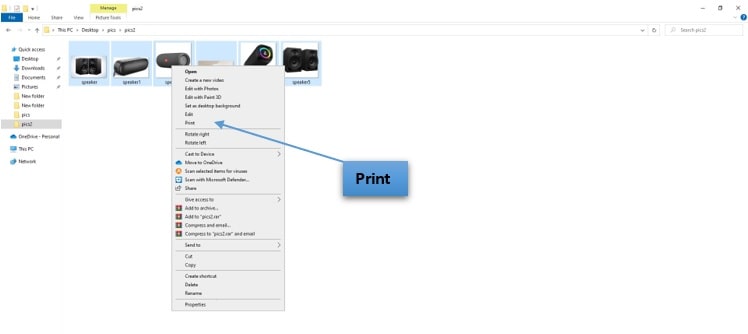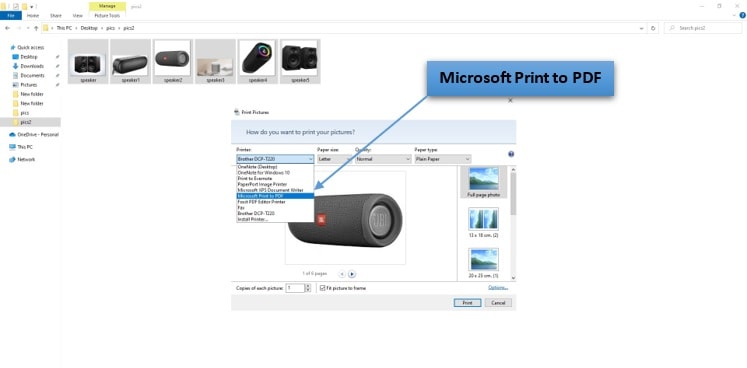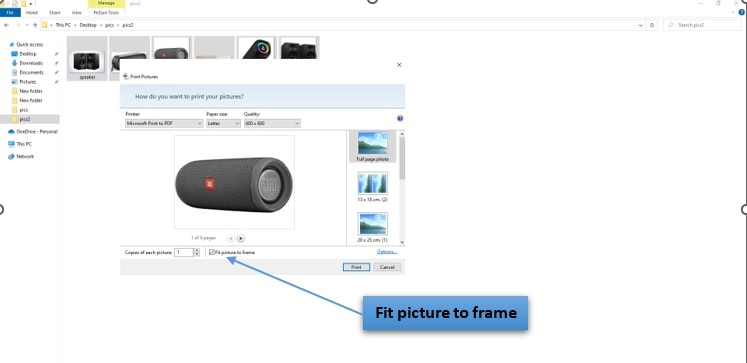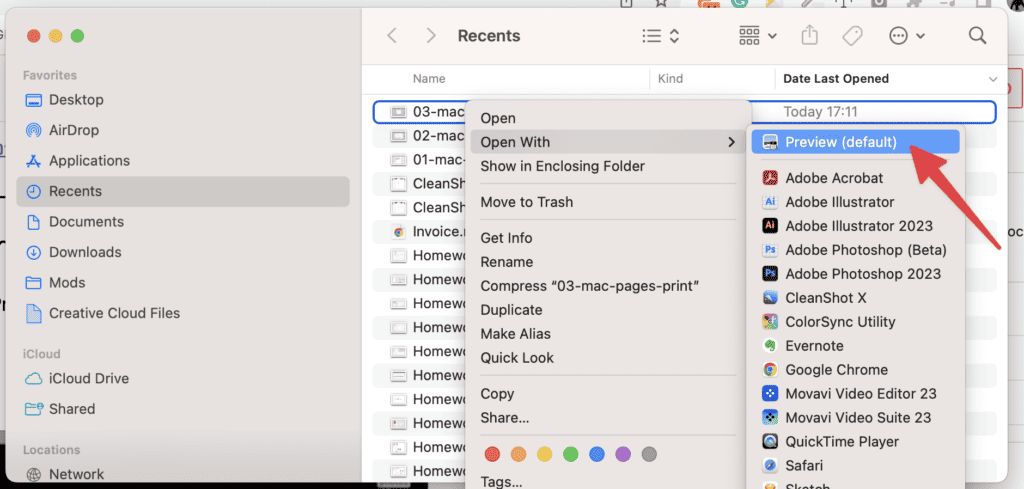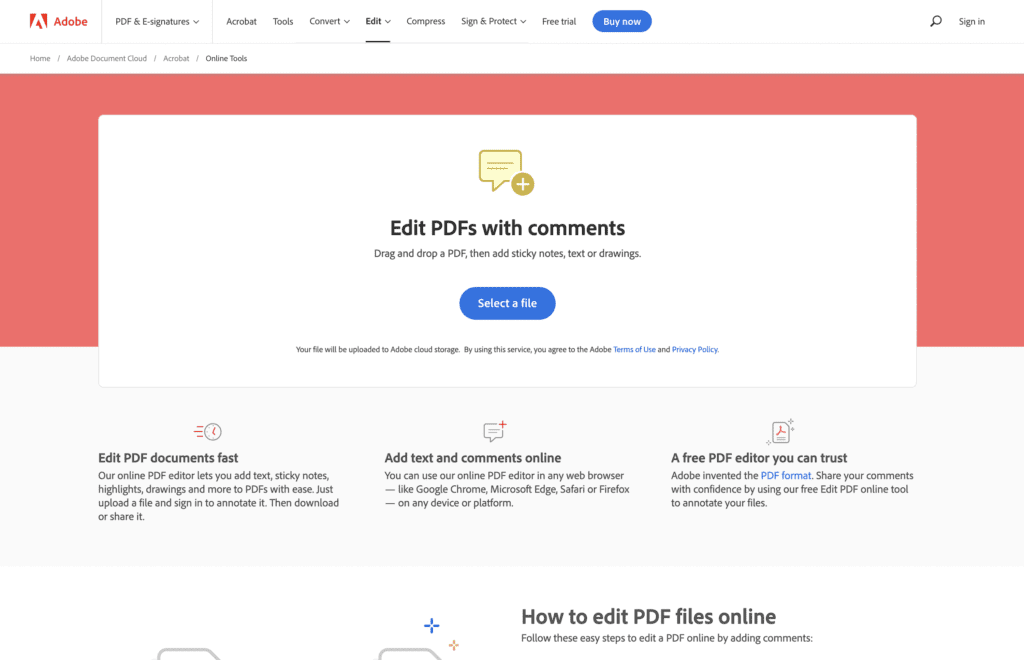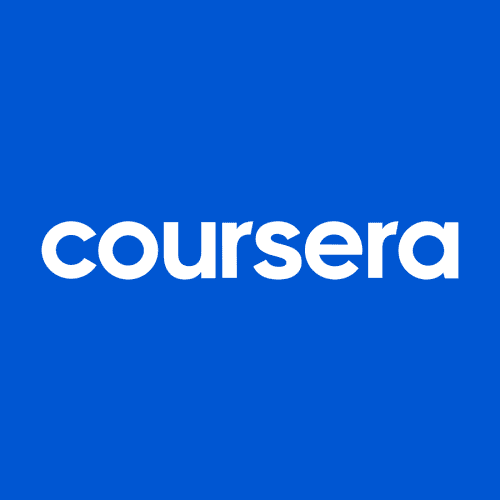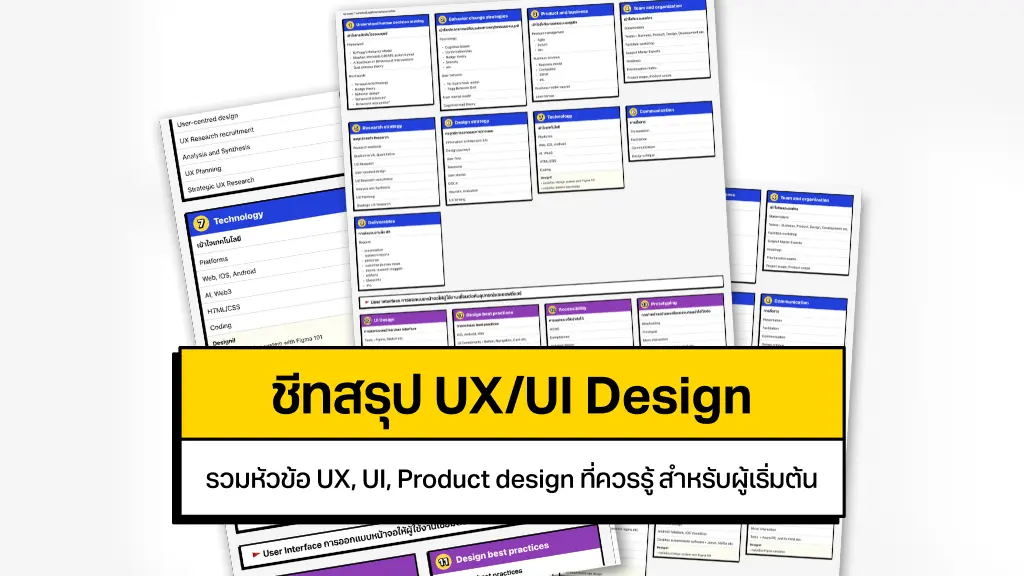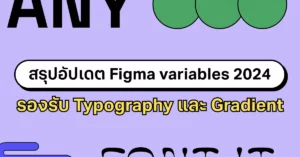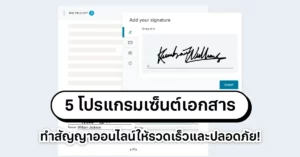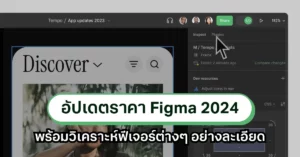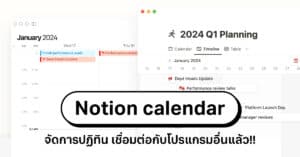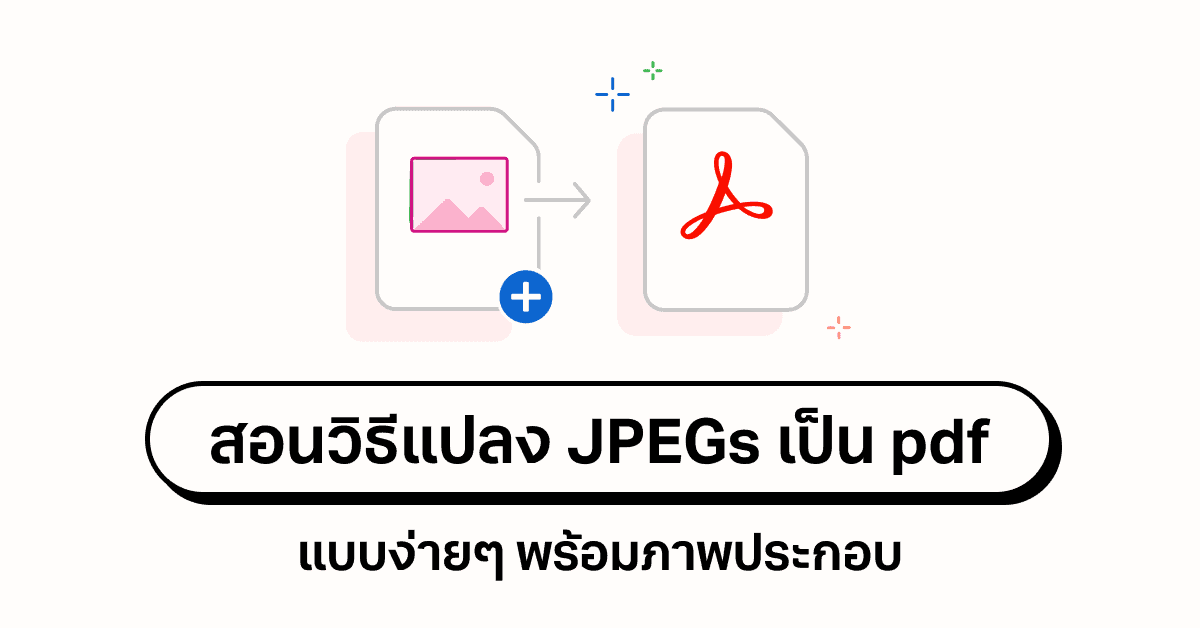
บอกวิธีครบ ทั้งระบบ macOS และ Windows แปลงไฟล์ JPEGs to PDF แปลง JPEGs หลายไฟล์ ให้เป็น PDF ไฟล์เดียว ต้องทำอย่างไร มาดูกัน!
สิ่งที่จำเป็นต้องทราบ :
- สำหรับระบบ Windows ไฮไลต์ที่ภาพ และคลิกขวา เลือกพิมพ์ (Print) จากนั้นตั้งค่าเครื่องพิมพ์ให้เป็น Microsoft Print to PDF และเลือกพิมพ์ (Print) อีกครั้ง
- สำหรับระบบ Mac เลือกที่เปิดรูปภาพทั้งหมด (All the images) ในแอปฯ Preview และเลือก File > Print > Save as PDF.
- ทางเลือกอื่นๆ ใช้เครื่องมือออนไลน์ เช่น เครื่องมือการแปลงไฟล์ JPEG to PDF บนเว็บบราวเซอร์
ในบทความนี้จะทำให้ทุกคนเข้าใจถึงวิธีการแปลงไฟล์ JPEGs ให้เป็นไฟล์ PDF ในระบบปฏิบัติการแบบต่างๆ
การสร้างไฟล์ JPEGs to PDF สำหรับระบบปฏิบัติการ Windows :
เพื่อรวบรวมไฟล์ภาพที่มีหลายภาพ เป็นไฟล์ PDF ไฟล์เดียว เพื่อนๆ สามารถทำได้ตามนี้เลยครับ
- ใส่รูปภาพทั้งหมดไว้ในโฟลเดอร์เดียวกัน
- จัดเรียงลำดับภาพทั้งหมดตามที่คุณต้องการจะให้ปรากฏในไฟล์ PDF ในการสร้างไฟล์นี้ โดยการเปลี่ยนชื่อไฟล์ตามลำดับตัวอักษรและตัวเลข
เคล็ดลับ : หากคุณมีรูปภาพเป็นจำนวนมาก สามารถเปลี่ยนชื่อไฟล์เป็นชุดเดียวกันได้ (batch rename files) - ไฮไลต์ภาพของคุณด้วยการคลิกและลาก หรือ กดปุ่ม Ctrl ค้างไว้ แล้วเลือกภาพทีละภาพ
- คลิกขวาบนภาพที่เลือกไว้ จากนั้นกดพิมพ์ (Print) และในช่อง Printer ให้กดเลือก Microsoft Print to PDF ครับ
เคล็ดลับ : ถ้าคุณไม่เห็น Microsoft Print to PDF ในช่องตัวเลือก ให้เข้าไปตั้งค่า print to PDF ในส่วนที่การตั้งค่า Windows แต่ถ้าเป็นระบบปฏิบัติการ Windows 7 และ 8 จะต้องทำการติดตั้งโปรแกรม PDF creator ด้วยครับ
5. ปรับคุณภาพของภาพ และเลือกจากตัวเลือกเค้าโครงทางด้านขวา จากนั้นเลือกตัวเลือก (Options) สำหรับเพิ่มความคมชัดของภาพ และถ้าภาพถูกตัดออกในการแสดงตัวอย่าง (Preview) ให้ทำการยกเลิกการเลือกที่ช่อง Fit picture to frame ครับ
6. เลือกพิมพ์ (Print) จากนั้นใส่ชื่อสำหรับไฟล์ PDF และเลือกว่าจะเก็บไฟล์ไว้ในโฟลเดอร์ใด และกด Save to finish
เพียงเท่านี้ เพื่อนๆ ก็จะมีไฟล์ PDF ที่รวบรวมรูปภาพทั้งหมดของเอาไว้แล้ว ที่นี้ก็จะสามารถพิมพ์ (Print) หรือใช้แนบไฟล์เพื่อส่งอีเมลได้เลย (Attach to an email)
เคล็ดลับ : สามารถใช้เครื่องมือแปลงไฟล์ JPEG เป็นไฟล์ PDF ได้ผ่านช่องทางเว็บไซต์ JPEG to PDF converter tool เพื่อความสะดวกและรวดเร็วได้เช่นกัน
อ่านบทความ: สอนวิธีสร้างไฟล์ PDF แบบง่ายๆ บนคอมพิวเตอร์
4 วิธี สร้างไฟล์ JPEGs to PDF สำหรับระบบปฏิบัติการ macOS
วิธีที่ง่ายที่สุดในการรวมรูปภาพเป็นไฟล์ PDF คือ การใช้งาน Preview app บนเครื่อง Mac ได้เลยครับ
- เปิดรูปภาพของคุณในโหมด Preview app จากนั้นกดปุ่ม CMD ค้างไว้ ทำการเลือกรูปภาพ แล้วคลิกขวาเลือก Open with ตามด้วย Preview
หากว่ามีไฟล์ภาพเดียว สามารถกดคำว่า “Export as PDF” ได้เลย
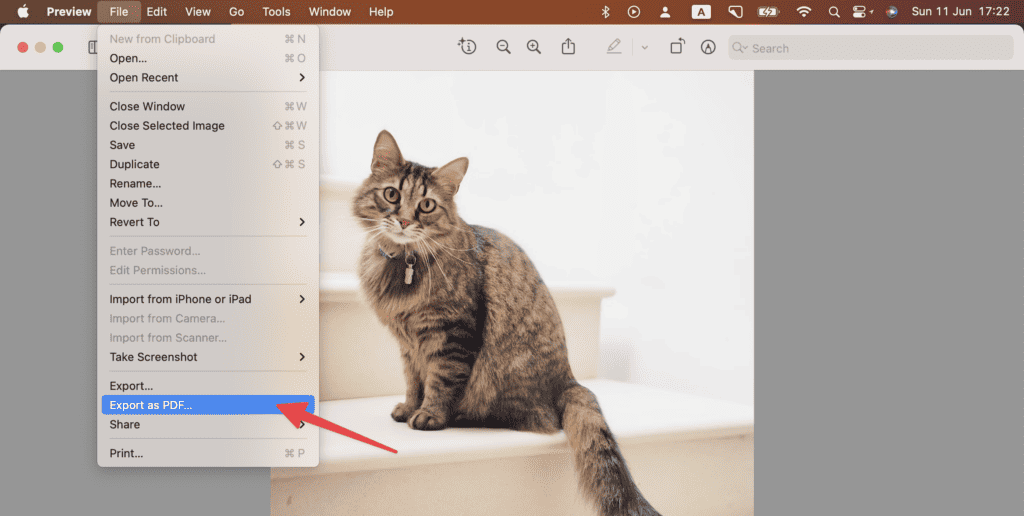
2. หากว่ามีหลายรูปภาพที่ต้องการรวมเป็นไฟล์ PDF ไฟล์เดียว ให้คลิกและลากรูปภาพในแถบด้านข้างเพื่อทำการจัดเรียงใหม่ จนเมื่อคุณพอใจแล้วให้เลือก ไฟล์ > พิมพ์ (File > Print)
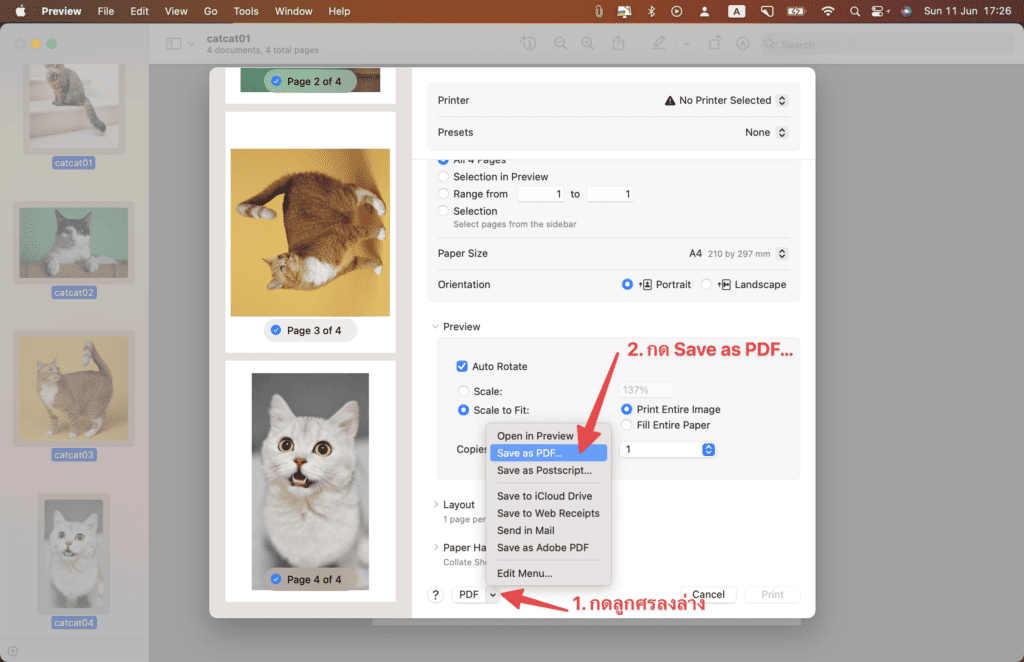
3. ในเมนู PDF ให้เลื่อนลงแล้วเลือก Save as PDF
เคล็ดลับ : อีกทางเลือกหนึ่ง ให้คุณเลือก Send in Mail ในการส่งไฟล์ PDF ไปถึงบุคคลโดยตรง โดยใช้การ แนบไฟล์
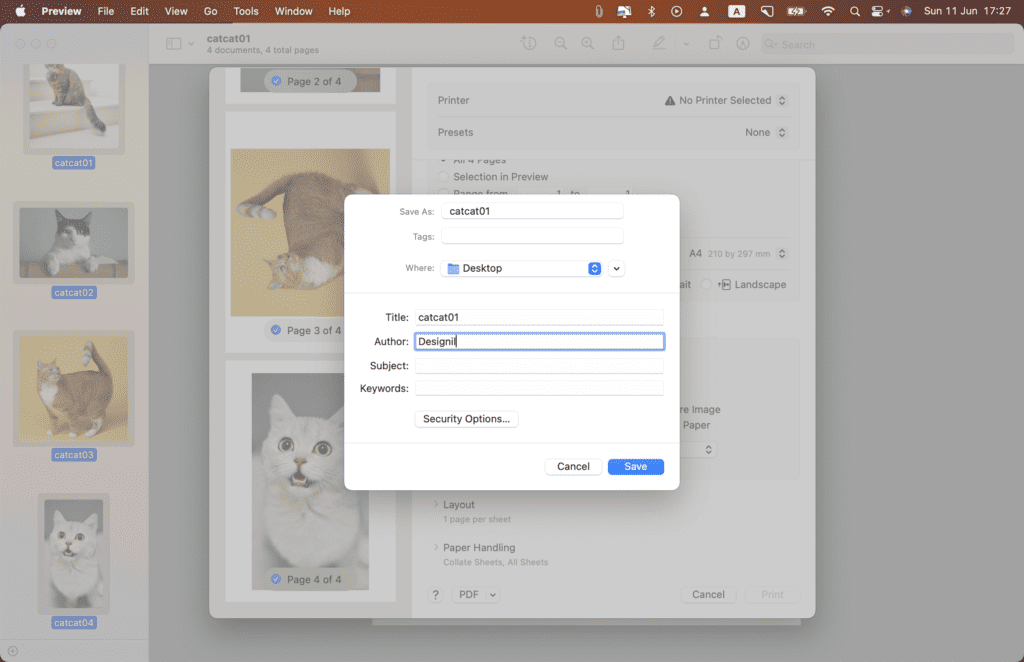
4. ตั้งชื่อไฟล์ PDF แล้วเลือกเก็บ (Save) ตามโฟลเดอร์ที่ได้กำหนดไว้
เมื่อคุณเปิด PDF คุณสามารถเพิ่มรูปภาพเพิ่มเติมได้โดยการลากรูปภาพที่ต้องการเข้าไปในเอกสาร และหากต้องการลบรูปภาพ ให้คลิกขวาที่รูปภาพแล้วเลือกย้ายไปที่ถังขยะ (Move to Trash)
แถมให้อีกหน่อย
5 วิธีแปลงไฟล์ PDF เป็นไฟล์ JPEG โดยใช้โปรแกรม Acrobat
โปรแกรม Adobe Acrobat นั้นนอกจากจะแปลงไฟล์ PDF เป็นไฟล์ภาพ JPEG ได้แล้ว เพื่อนๆ ยังสามารถใช้แปลงไฟล์ PDF เป็นไฟล์ PNG หรือ TIFF ได้อีกด้วย !!
- เปิดไฟล์ PDF ในโปรแกรม Acrobat
- คลิกที่เครื่องมือ Export PDF ในหน้าต่าง pops-up ด้านขวา
- เลือกรูปภาพตามแบบที่คุณตั้งค่าไว้ จากนั้นกดเลือก JPEG
- คลิก Export กล่องข้อความแสดงการบันทึกจะปรากฎขึ้นมา
- เลือกโฟลเดอร์ที่ต้องเก็บไฟล์นี้ จากนั้นคลิก Save โดยในแต่ละหน้าของไฟล์ PDF จะถูกเก็บไว้แบบแยกจากไฟล์ JPEG
ตัวแก้ไขเอกสารของ Adobe ใช้แก้ไข PDF ได้ฟรีๆ แบบไม่เสียเงิน นาน 7 วัน
โดยจะสามารถใช้งานฟังก์ชันต่อไปนี้ครับ
- เพิ่มตัวหนังสือในเอกสาร PDF, ใส่ Sticky notes, ติดกระดาษโพสต์อิต หรือจะวาดรูปลงไปก็ได้
- เก็บเอกสาร และส่งเอกสารแบบออนไลน์
- ใช้งานได้กับเอกสาร 20+ ไฟล์ พร้อมระบบช่วยเซ็นเอกสารออนไลน์
ข้อจำกัดในการใช้งาน
- จะต้องล็อกอินก่อนการใช้งาน เพื่อเก็บเอกสารไว้ในระบบ
- จะใช้งานแบบแก้ไขได้อย่างเต็มรูปแบบ ต้องใช้แบบ Free Trial ฟรี 7 วันครับ
วิธีใช้งาน
- เลือกเอกสาร PDF หลังจากนั้นกดปุ่มคำว่า Select a file
- เลือกไฟล์ที่ต้องการ หรือลากไฟล์ไปใส่ในหน้าเว็บไซต์ได้เลย
- เมื่ออัปโหลดไฟล์เสร็จเรียบร้อย ให้กดเข้าสู่ระบบ เพื่อเก็บเอกสาร และคอมเมนต์เอกสาร
- ใช้เมนูด้านบน ในการแก้ไขเอกสาร
เช่น Edit คือ การแก้ไข
Convert คือ การแปลงไฟล์ PDF เป็นไฟล์อื่น
Sign คือ การเซ็นลายเซ็นลงบนเอกสาร
ข้อดีของ Adobe acrobat online
- เก็บเอกสารแบบออนไลน์ กลับมาดูซ้ำได้
- ปลอดภัย ระบบของ Adobe มีการเข้ารหัสและเก็บเอกสารที่น่าเชื่อถือ มั่นใจได้ว่าเอกสารของเราจะถูกจัดเก็บเป็นความลับ
- หากไม่เข้าสู่ระบบ เอกสารจะถูกทำลายหลังจากใช้งานครับ
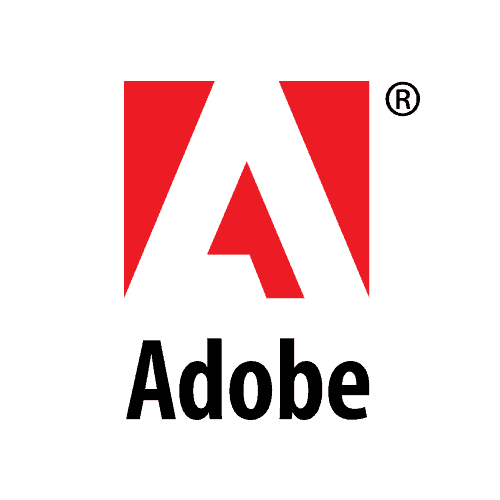
Adobe จาก 2,020.16 เหลือเพียง 1,143.83 บาท/เดือน
• All apps สำหรับปีแรก รับแอป 20 รายการของ Creative Cloud เพียง ฿1,143.83/เดือน (ในปีแรก)
• นักเรียนนักศึกษาและครู ราคา ฿762/เดือน
• ซื้อ Adobe ใช้งาน Adobe Stock ฟรี 1 เดือน โหลดรูปถ่ายฟรี 10 รูป
บทความที่เกี่ยวข้อง
- Otter แปลงไฟล์เสียงเป็นตัวหนังสือ Speech to text ทูลคู่ใจของ UX Designer
- รวม 6 โปรแกรมเซ็นสัญญาออนไลน์ Electronic sign ออนไลน์
- เจาะลึก 14 โปรแกรม Adobe creative cloud คุ้มไม่คุ้มมาดูกัน
- รวม 5 โปรแกรมแก้ไข PDF ฟรี มีทั้งออนไลน์และติดตั้งในเครื่อง
- Google docs แปลงเสียงเป็นตัวหนังสือ Speech to text ภาษาไทย ใช้ฟรี
Designil ทำงานกันอย่างเต็มที่เพื่อสร้างคอนเทนต์ดีๆ มีสาระประโยชน์ให้กับผู้อ่าน สิ่งที่ทีมงานแนะนำทั้งหมดมาจากการค้นคว้าและทดลองใช้งานจริงหลายสัปดาห์ หากคุณชอบเนื้อหาแบบนี้และอยากสนับสนุนให้ทีมงานให้มีแรงสร้างคอนเทนต์ดีๆ ในอนาคต สามารถซื้อสินค้าหรือบริการผ่านลิงก์บนบทความของเราได้นะครับ บางลิงก์ทางทีมงานจะได้รับส่วนแบ่งเล็กน้อยโดยจะไม่เป็นการเพิ่มภาระค่าใช้จ่ายให้กับทางผู้อ่าน ขอบคุณสำหรับการติดตามครับ การทำงานของเรา