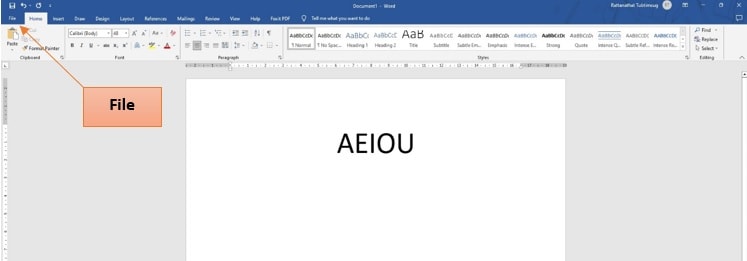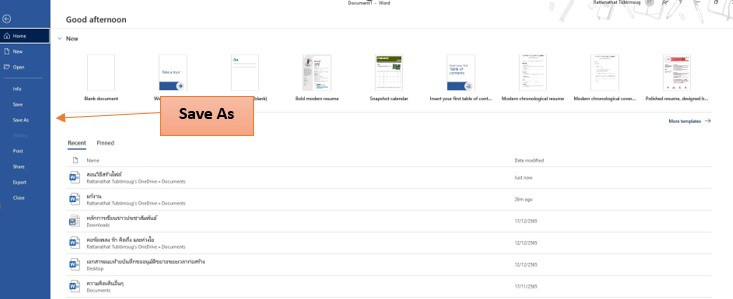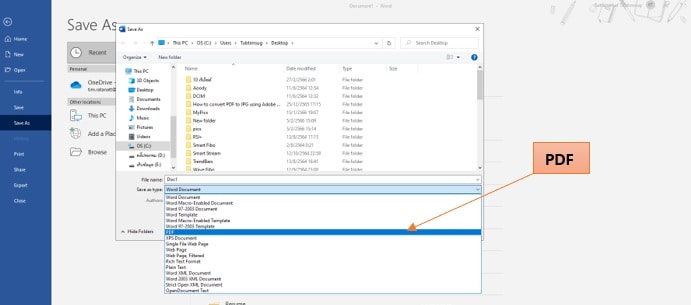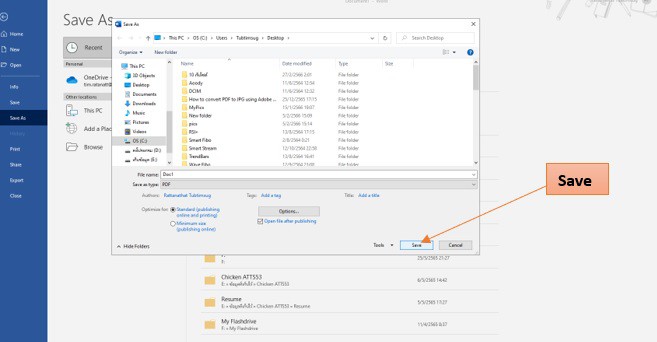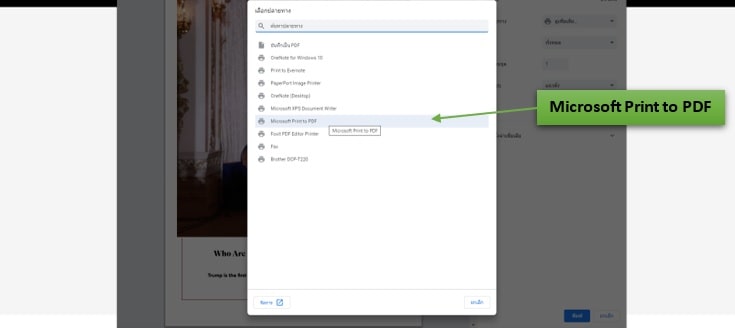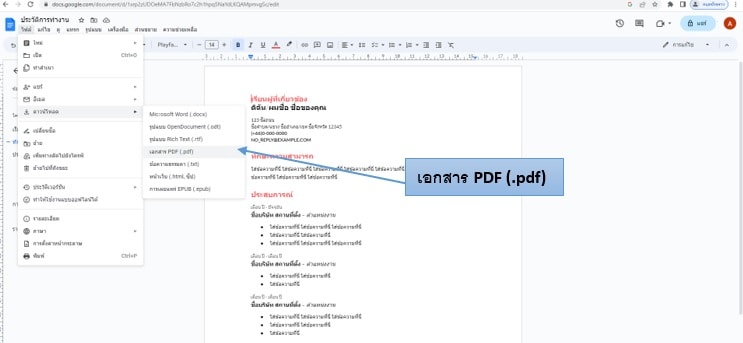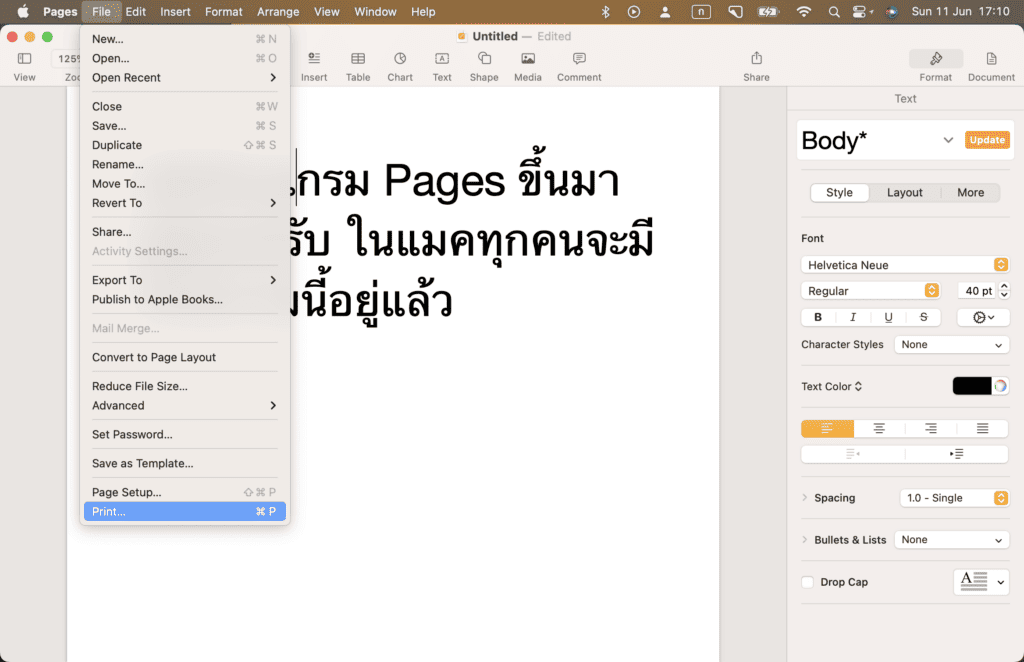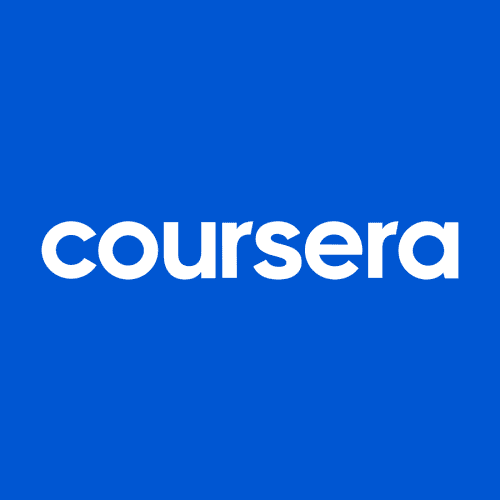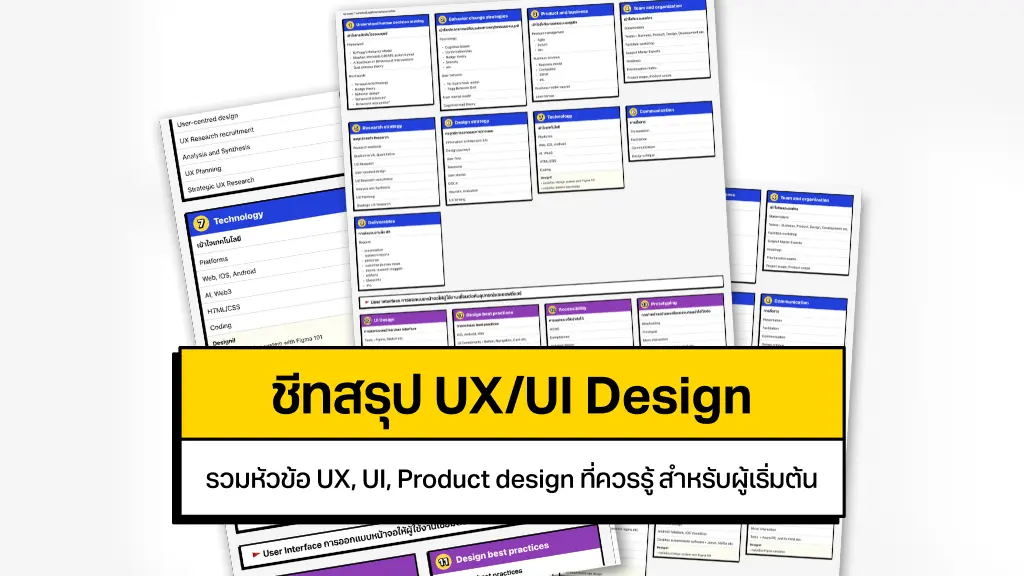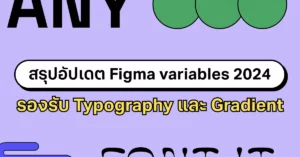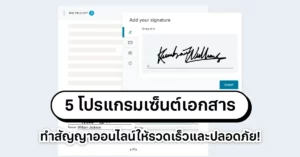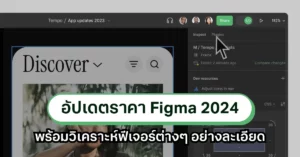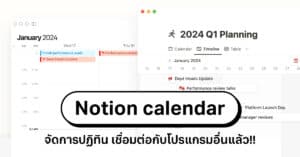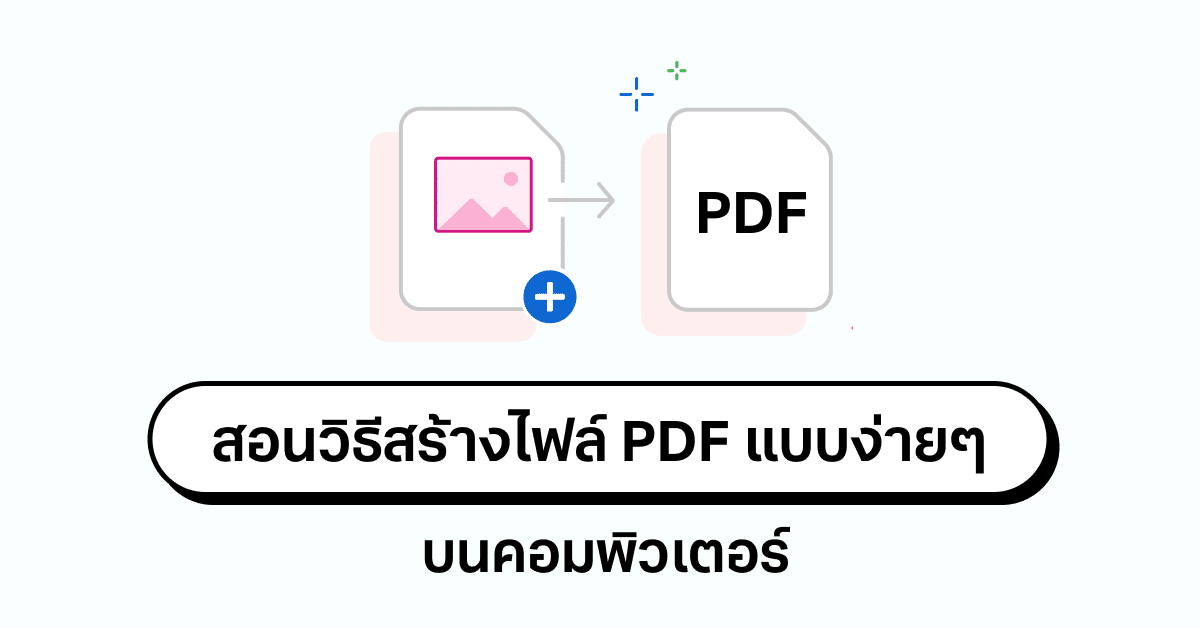
บทความนี้เราจะพาเพื่อนๆ ไปรู้จักการสร้างไฟล์ PDF แบบง่ายๆ ด้วย Microsoft Word ซึ่งรองรับระบบ Windows, Mac และ Google Docs นอกจากนี้ทุกคนยังสามารถใช้โปรแกรม a free PDF creator สร้าง PDF บนออนไลน์ได้อีกด้วยนะครับ นับว่าเป็นทางเลือกที่น่าสนใจทีเดียว
สิ่งที่ควรทราบ
- สำหรับ Microsoft Word ไปที่ File > เลือก Save as > เลือก PDF หรือ File > เลือก Print > เลือก Save as PDF หรือ Microsoft Print to PDF > จากนั้น กด Print หรือ Save
- สำหรับ Google Docs ไปที่ File > เลือก Download > เลือกประเภทไฟล์แบบ PDF Document (.pdf) หรือ File > เลือกที่ Print > กด Save as PDF > เลือก Save > กด Save อีกครั้ง
- สำหรับ Mac ไปที่ File > เลือก Print > กด Save as PDF
วิธีสร้างไฟล์ PDF ด้วยโปรแกรม Microsoft Word
หากท่านมี Microsoft Word เวอร์ชันตั้งแต่ 2007 เป็นต้นไป การสร้างไฟล์ PDF ไม่ใช่เรื่องยาก! เนื่องจากในตัวซอฟแวร์มีอุปกรณ์เครื่องมือการสร้างไฟล์ติดตั้งมาด้วย ทำให้สามารถแปลงไฟล์ Word ทั่วไปเป็นไฟล์ PDF ได้เลย ด้วยการทำตามนี้เลยครับ
- เปิดเอกสารใน Microsoft Word จากนั้นเลือกแปลงไฟล์ PDF แล้วกดเลือก File
2. ไปที่แถบเมนู ให้เลือก File จากนั้นกด Save As
3. ในแถบเมนู Save As ให้เลือก File Type จากนั้นเลื่อนลงมาที่เมนูและกดเลือก PDF
4. เปลี่ยนประเภทของเอกสาร หรือ เปลี่ยนไฟล์ปลายทาง จากนั้นเลือก Save และ ไฟล์ PDF ของท่านก็จะถูกเก็บไว้ที่ไฟล์ปลายทางที่ท่านเลือกไว้
วิธีสร้างไฟล์ PDF สำหรับระบบ Windows
สำหรับใครที่ใช้ระบบปฏิบัติการ Windows สามรถใช้ฟังก์ชัน Print to PDF สร้างไฟล์ได้เลย ซึ่งฟังก์ชันนี้ก็เป็นเป็นส่วนหนึ่งของฟังก์ชัน Print นั่นเอง ใช้งานได้ไม่ยาก สร้างไฟล์ง่ายๆ ตามขั้นตอนต่อไปนี้เลยครับ
- สำหรับเอกสาร รูปภาพ หรือไฟล์อื่นๆ สามารถใช้ Microsoft Print to PDF ในการสร้างไฟล์ โดยกด Print
- จากนั้นให้เปลี่ยนที่แท็บ Print (เรียกว่า Destination หรือ Destination Printer หรือ Printer)
- กดเลือก Save as PDF หรือ Microsoft print to PDF
Tip : Google Chrome browser ที่คนส่วนใหญ่รู้จักกันนั้น มีฟังก์ชันการทำไฟล์ PDF ด้วยเหมือนกัน โดยจะทำงานเหมือนกับระบบปฏิบัติการอื่นๆ รองรับการสร้างไฟล์ผ่านเว็บบนหน้า Chrome browser เพื่อนๆ สามารถกดเลือกฟังก์ชัน Print จากนั้นเลือก Print to PDF เท่านี้ก็จะได้ไฟล์ PDF แล้วครับ
4. ในส่วนของการแสดงตัวอย่างก่อนพิมพ์นั้น จะแสดงให้ท่านเห็นไฟล์ PDF ว่ามีลักษณะเป็นอย่างไร หากไม่มีปัญหาใดที่ต้องแก้ไขอีก ก็สามารถกดเลือก Print หรือ Save เลยครับ
วิธีสร้างไฟล์ PDF สำหรับระบบ Google Docs
อย่างที่เรารู้กันดีอยู่แล้วว่า Google Docs ใช้สำหรับทำงานด้านเอกสาร, Spreadsheets ใช้ในการทำตาราง หรือ Slide ใช้ในการนำเสนองานต่างๆ ซึ่งความพิเศษของผลิตภัณฑ์ของ Google เหล่านี้ คือฟังก์ชันพิเศษในการสร้างไฟล์ ซึ่งสามารถใช้ได้ทั้งบนระบบปฏิบัติการ Windows และ macOS โดยกดเลือก File > Download > PDF Document (.pdf) ไฟล์ PDF ของท่านก็จะถูกนำไปเก็บไว้ที่ไฟล์ประเภท Downloads
วิธีสร้างไฟล์ PDF สำหรับระบบ Mac
การสร้างไฟล์ PDF บนระบบปฏิบัติการ macOS มีลักษณะคล้ายกับระบบปฏิบัติการ Windows เลยครับ เพื่อนๆ สามารถทำได้จากแอปฯ The Pages (หากเป็นระบบปฏิบัติการ Windows จะใช้ Word)
ข้อควรรู้: หากแอปฯ ใดใน macOS ใช้สำหรับ print ได้ แอปฯ นั้นสามารถใช้ทำไฟล์ PDF ได้เช่นกัน
- เปิดเอกสารที่ท่านต้องการสร้าง PDF
- เลือกเมนู File ที่อยู่ทางด้านบนสุดของหน้าต่าง จากนั้นกด Print
3. ในแถบเมนู ใช้ dropdown menu ในทางด้านซ้าย แล้วกด Save as PDF
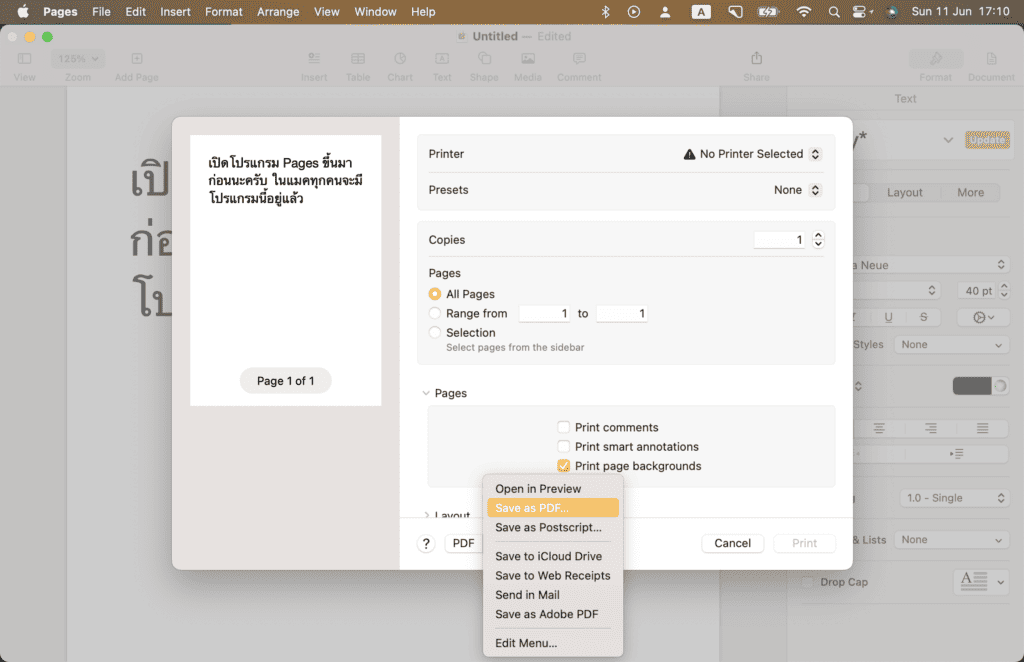
4. จากนั้นจะมี Pop-up เด้งขึ้นมา ให้กด Save As แล้วตั้งชื่อไฟล์เอกสาร เลือกโฟลเดอร์ที่จะเก็บเอกสารปลายทาง รวมถึงรายละเอียดต่างๆ เพิ่มเติม จากนั้นกด Save
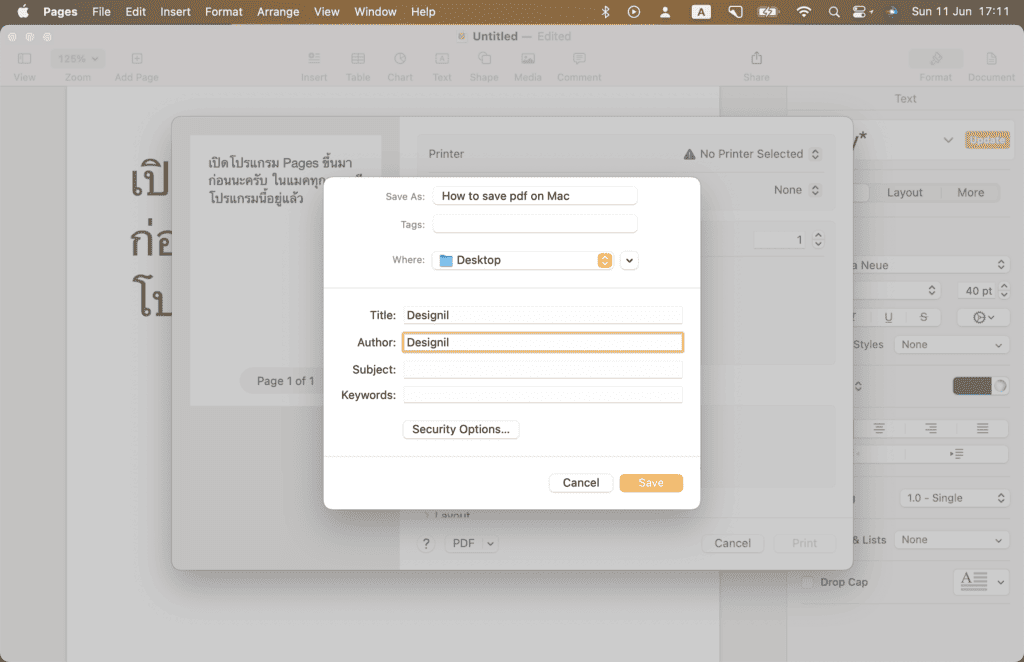
เป็นอย่างไรกันบ้างครับกับวิธีการสร้างไฟล์ PDF อย่างง่ายๆ มาถึงตรงนี้ทุกคนก็คงทำไฟล์ PDF กันได้แล้วใช่ไหมล่ะครับ แต่นอกเหนือจากการทำไฟล์ PDF ขึ้นมาแล้ว การแก้ไข ดัดแปลง ข้อมูลบนไฟล์ PDF ก็สำคัญไม่แพ้กัน ซึ่งนอกเหนือจากวิธีที่ได้แนะนำไปแล้วข้างต้น เพื่อนๆ ยังสามารถ สร้าง แก้ไข แนบโน้ต เขียนข้อความ เพิ่มลายเซ็น ลงบนไฟล์ PDF ได้เช่นกัน ด้วยโปรแกรม Adobe Acrobat ซึ่งสามารถทดลองใช้ฟรีได้ 7 วัน
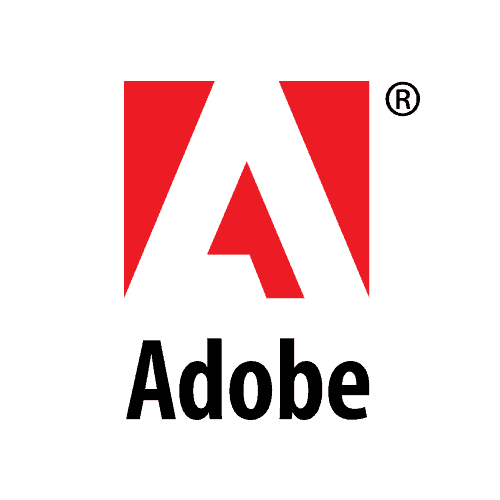
Adobe จาก 2,020.16 เหลือเพียง 1,143.83 บาท/เดือน
• All apps สำหรับปีแรก รับแอป 20 รายการของ Creative Cloud เพียง ฿1,143.83/เดือน (ในปีแรก)
• นักเรียนนักศึกษาและครู ราคา ฿762/เดือน
• ซื้อ Adobe ใช้งาน Adobe Stock ฟรี 1 เดือน โหลดรูปถ่ายฟรี 10 รูป
บทความที่เกี่ยวข้อง
- รวม 5 โปรแกรมแก้ไข PDF ฟรี มีทั้งออนไลน์และติดตั้งในเครื่อง
- ซื้อโปรแกรม Adobe Acrobat แก้ไฟล์ PDF ง่าย ๆ แบบถูกลิขสิทธิ์
- Google docs แปลงเสียงเป็นตัวหนังสือ Speech to text ภาษาไทย ใช้ฟรี
- 10 แอปที่ควรมีในไอแพด iPad Apps แนะนำสำหรับมือใหม่
Designil ทำงานกันอย่างเต็มที่เพื่อสร้างคอนเทนต์ดีๆ มีสาระประโยชน์ให้กับผู้อ่าน สิ่งที่ทีมงานแนะนำทั้งหมดมาจากการค้นคว้าและทดลองใช้งานจริงหลายสัปดาห์ หากคุณชอบเนื้อหาแบบนี้และอยากสนับสนุนให้ทีมงานให้มีแรงสร้างคอนเทนต์ดีๆ ในอนาคต สามารถซื้อสินค้าหรือบริการผ่านลิงก์บนบทความของเราได้นะครับ บางลิงก์ทางทีมงานจะได้รับส่วนแบ่งเล็กน้อยโดยจะไม่เป็นการเพิ่มภาระค่าใช้จ่ายให้กับทางผู้อ่าน ขอบคุณสำหรับการติดตามครับ การทำงานของเรา