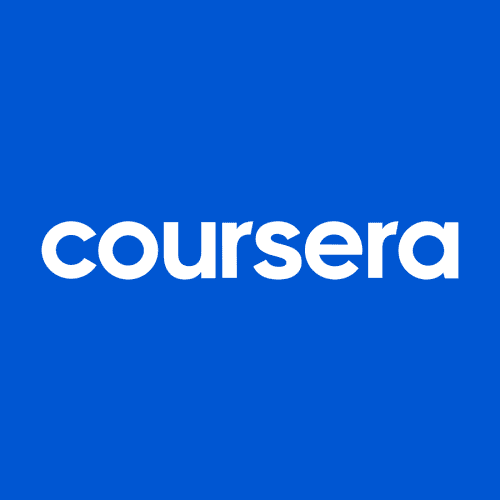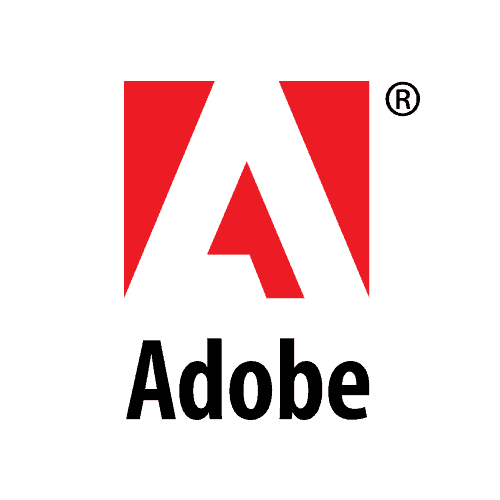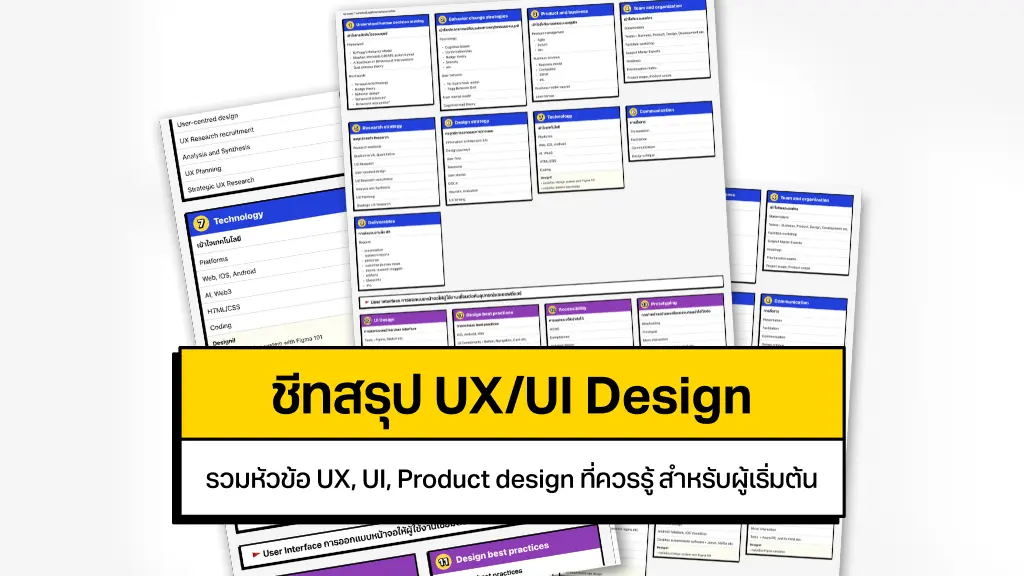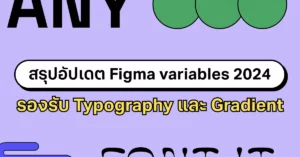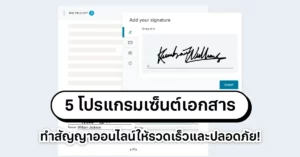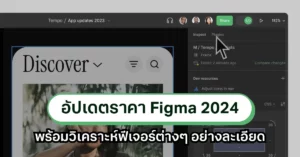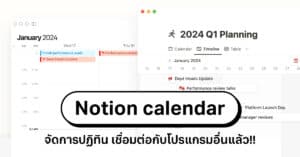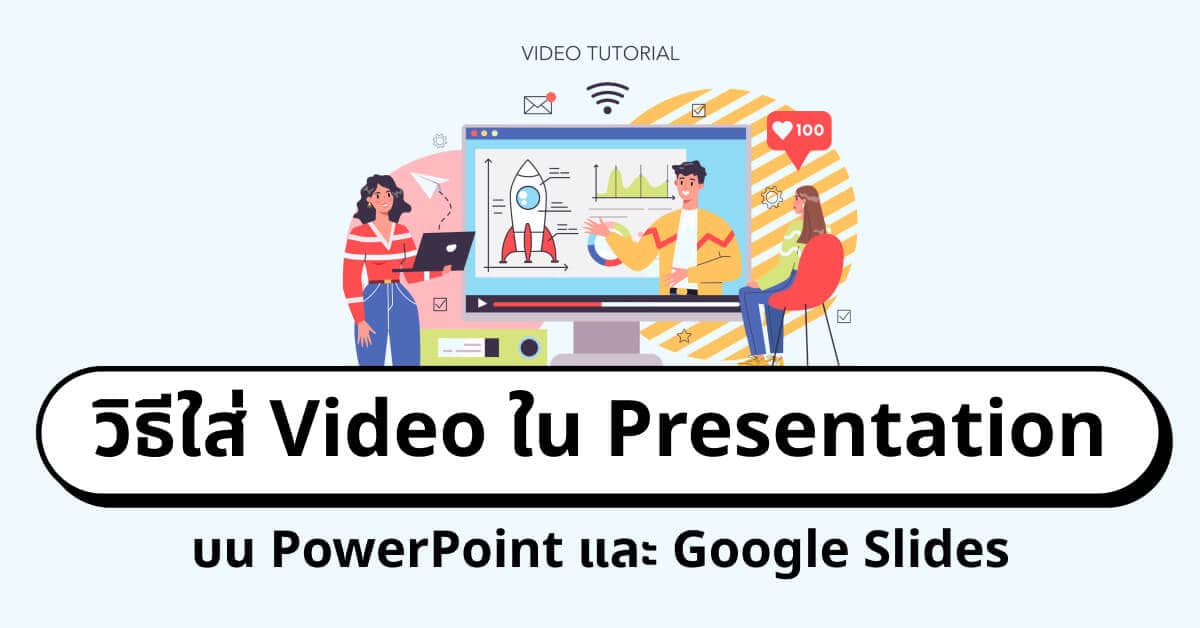
วิธีใส่วิดีโอในสไลด์ หรือ การเพิ่มวิดีโอ Youtube Video หรือ Vimeo ลงในพรีเซนเทชัน สามารถทำให้การนำเสนองานดูน่าสนใจมากขึ้น ซึ่งวิธีวิดีโอในสไลด์ที่เราต้องการบน PowerPoint หรือ Google Slides ก็สามารถทำได้ไม่ยาก และสะดวกสบายสุดๆ ซึ่งจะมีวิธีใดบ้าง ในบทความนี้เราจะมาแนะนำเพื่อนๆ ให้ลองทำตามกันได้เลย
สำหรับโปรแกรมที่รองรับการแทรกวิดีโอลงในพรีเซนเทชัน คือโปรแกรม PowerPoint เวอร์ชัน 2019, หรือ Microsoft 365 เวอร์ชัน 1907 เป็นต้นไป ซึ่งจะเป็นการเล่นวิดีโอโดยตรงจากเว็บไซต์ Youtube Video หรือ Vimeo และสามารถควบคุมการเล่น การหยุด การเพิ่มเสียง / ลดเสียง และอื่น ๆ แต่ก็มีข้อจำกัดที่จะต้องเชื่อมต่ออินเทอร์เน็ตเพื่อการใช้งานด้วยนั่นเอง

Creative Market จำหน่ายกราฟิกและบรัชคุณภาพเยี่ยม
จำหน่ายไฟล์ Graphic, บรัช Procreate, เทมเพลต Goodnotes, เทมเพลต Presentation, กราฟิกสำหรับทำโลโก้ ฯลฯ
วิธีใส่ Video ลงใน PowerPoint
วิธีใส่วิดีโอในสไลด์โปรแกรม PowerPoint จะมีขั้นตอนอย่างไร มาลงมือทำไปพร้อม ๆ กันแบบ step-by-step เลยนะครับ
- เปิดบราวเซอร์แล้วค้นหาวิดีโอที่ต้องการ อาจจะเป็นคลิปโดยตรงจาก Youtube, Vimeo, หรือ เว็บไซต์อื่น ๆ ที่มีวิดีโอที่เราต้องการซึ่งมีเว็บไซต์ต้นทางเป็น Youtube หรือ Vimeo ก็ได้
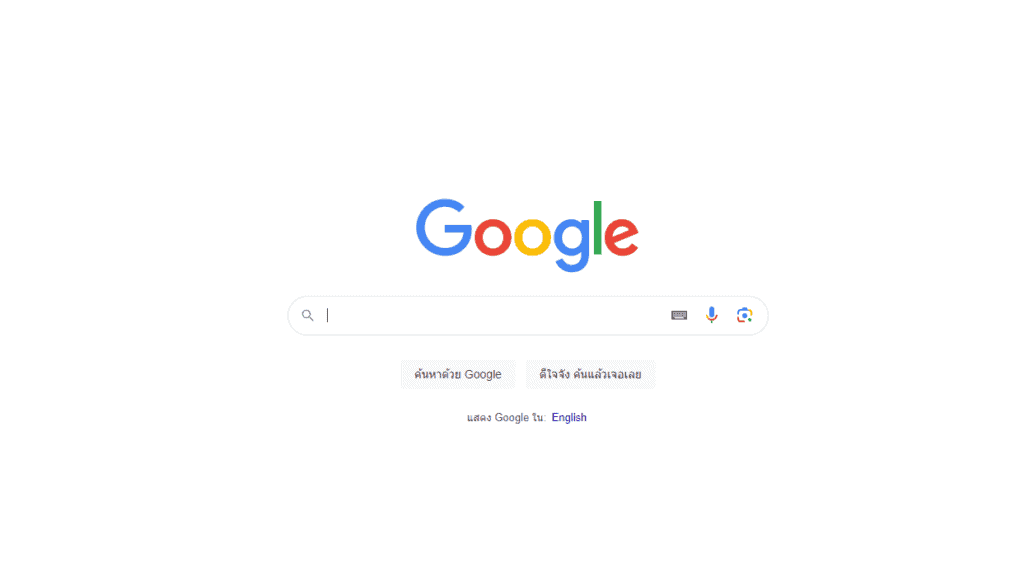
2. เมื่อพบวิดีโอที่ต้องการแล้ว ให้คัดลอก URL ทั้งหมด
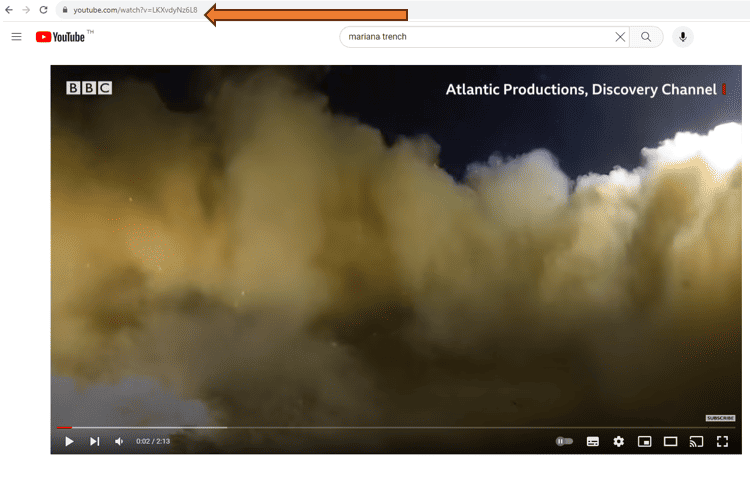
3. กลับไปที่หน้าสไลด์ หรือ PowerPoint เพื่อแนบวิดีโอ
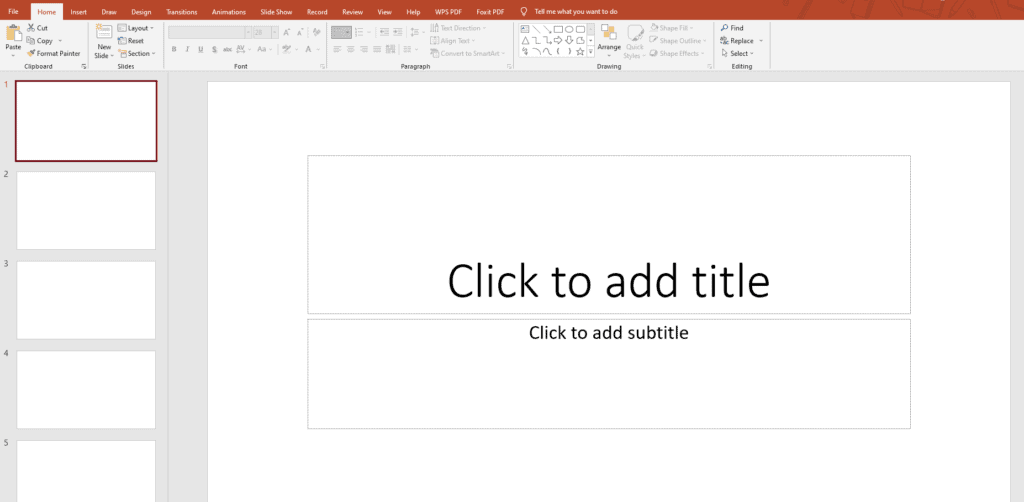
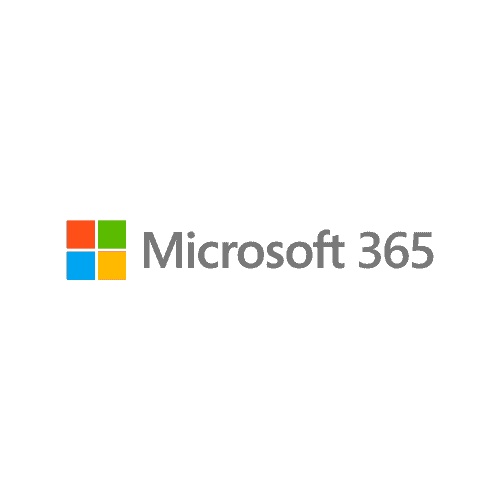
Microsoft 365
Microsoft 365 โปรแกรมสำหรับเพิ่มประสิทธิภาพในการทำงาน มีโปรแกรมยอดนิยม Microsoft office เช่น Word, Excel, PowerPoint และ Outlook เข้ากับแอปพลิเคชันที่เน้นไปทางธุรกิจองค์กร เช่น Teams, OneDrive และ SharePoint
4. เลือกหน้าสไลด์ที่ต้องการแทรกวิดีโอ หรือ เพิ่มหน้าสไลด์ที่ต้องการ
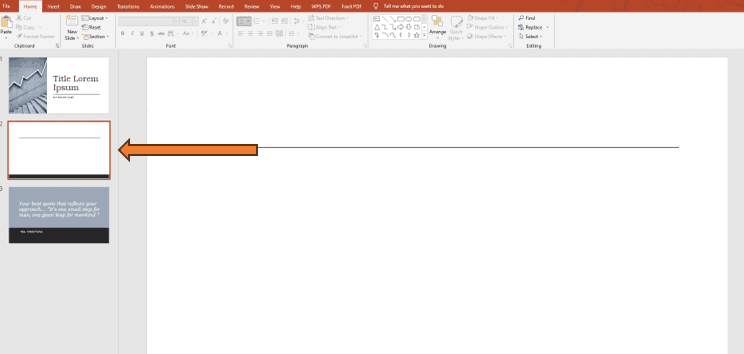
5. คลิกที่ Insert เลือก Video จากนั้นคลิกที่ Online Video ซึ่งจริง ๆ แล้ววิดีโอที่ต้องการแทรกนั้น สามารถเลือกได้จาก 2 ช่องทาง คือ
- วิดีโอจากอุปกรณ์คอมพิวเตอร์ (This Device) เป็นกรณีที่ผู้ใช้งานนั้นมีไฟล์คลิปวิดีโอพร้อมใช้งานอยู่แล้ว
- วิดีโอจากช่องทาง Online ในกรณีที่ผู้ใช้งานไม่มีไฟล์คลิปวิดีโอ จำเป็นต้องใช้วิดีโอจาก Youtube หรือ Vimeo
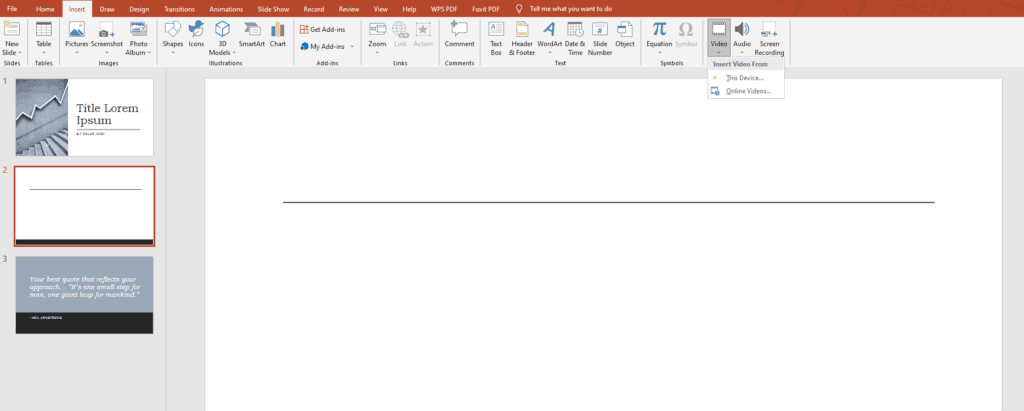
6. วาง URL ที่คัดลอกมากลงในช่องตามภาพ จากนั้นกด Insert เพิ่มแทรกวิดีโอลงบนสไลด์
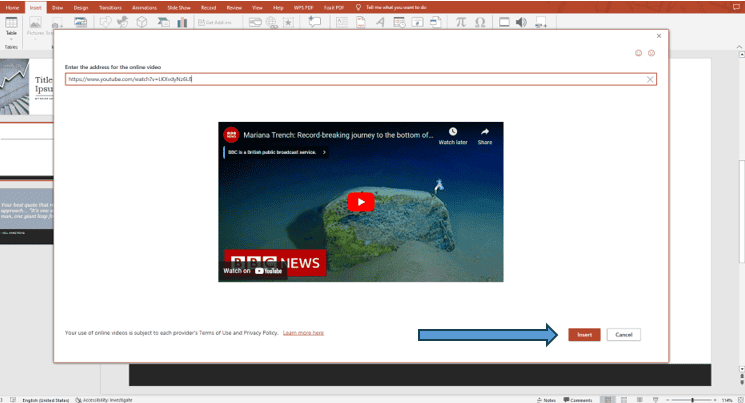
7. วิดีโอจะปรากฎบนสไลด์ นอกจากนี้ยังสามารถปรับขนาดของวิดีโอบนสไลด์ได้ตามต้องการ ไม่ว่าจะปรับให้ขนาดเล็ก ขนาดกลาง หรือ ขนาดใหญ่ ก็ได้ทั้งนั้น
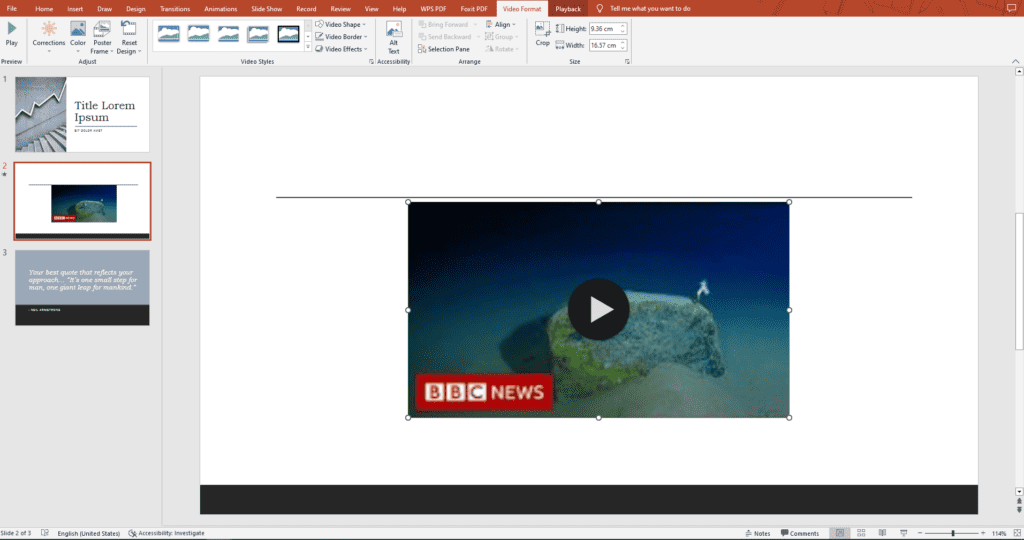
วิธีใส่วิดีโอในสไลด์ บนเครื่องมือ Google Slides
การเพิ่มวิดีโอลงในพรีเซนเทชัน หรือการนำเสนอฃานผ่านเครื่องมือ Google Slides จะช่วยให้ผู้รับสารเข้าใจเนื้อหาของเราได้อย่างรวดเร็ว อีกทั้งยังดึงดูดความสนใจของผู้ชมได้ดียิ่งขึ้น ซึ่งเราได้รวบรวม 5 ปัจจัยหลักๆ ที่บ่งชี้ว่า ทำไมเราจึงควรเพิ่มวิดีโอลงในการนำเสนองานแต่ละครั้ง จะมีปัจจัยอะไรบ้าง มาดูกัน
- วิดีโอเหมาะกับการเรียนรู้ในทุกช่วงวัย ช่วยดึงดูดความน่าสนใจให้เนื้อหาที่นำเสนอได้เป็นอย่างดี ผ่านการรับรู้ของผู้ชมโดยตรง เสมือนว่าผู้ชมได้มีส่วนร่วมกับการนำเสนอนั้นด้วย
- การเพิ่มวิดีโอ เปรียบเหมือนช่วงเวลาแห่งการพัก ผ่อนคลาย เนื่องจากผู้ชมอาจจะเกิดเบื่อหน่ายในเนื้อหาที่นำเสนอ ทำให้เกิดความจำเจ ไม่น่าสนใจ การรับชมวิดีโอจึงเป็นเหมือนการพักช่วงหนึ่งของผู้ชม
- วิดีโอจัดว่าเป็นสื่อการเรียนรู้ที่ง่ายต่อการรับชมและความเข้าใจ ซึ่งการใช้วิดีโอเข้ามาช่วยในการนำเสนองาน จำเป็นต้องมีการเชื่อมต่ออินเตอร์เน็ตที่มีความเสถียรเพื่อให้ผู้ชมได้รับชมอย่างต่อเนื่อง ไม่มีสะดุด
สำหรับวิธีใส่วิดีโอในสไลด์ ลงบน Google Slides มีขั้นตอนที่เพื่อน ๆ สามารถทำตามได้ง่าย ๆ ดังนี้
- เปิด Google Slides และดับเบิลคลิกที่งานนำเสนอ
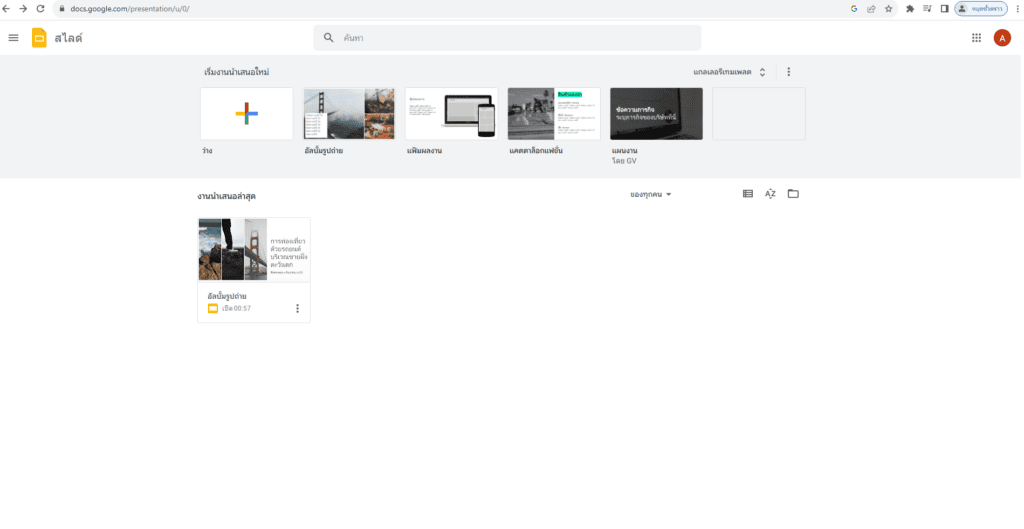
2. คลิกที่สไลด์ที่ต้องการเพิ่มวิดีโอ
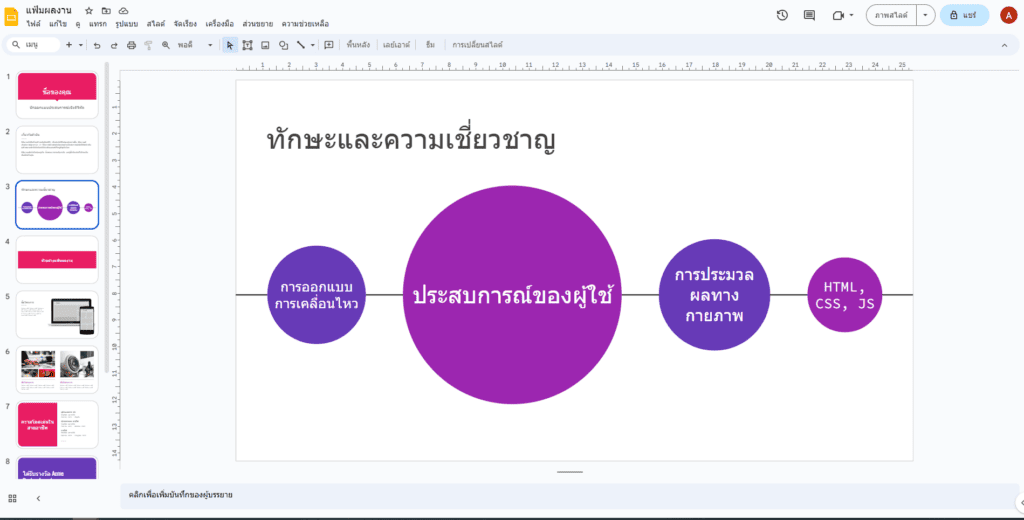
3. คลิก Insert และเลือก Video สำหรับภาษาไทยเลือก แทรก และคลิกที่ วิดีโอ โดยขั้นตอนนี้จะมีให้เลือก 3 วิธี คือ คลิกที่ช่องค้นหา Search เพื่อค้นหาวิดีโอ, คัดลอก URL จาก YouTube, หรือเลือกอัปโหลดไฟล์วิดีโอลง Google Drive และเลือกไฟล์วิดีโอจาก Google Drive
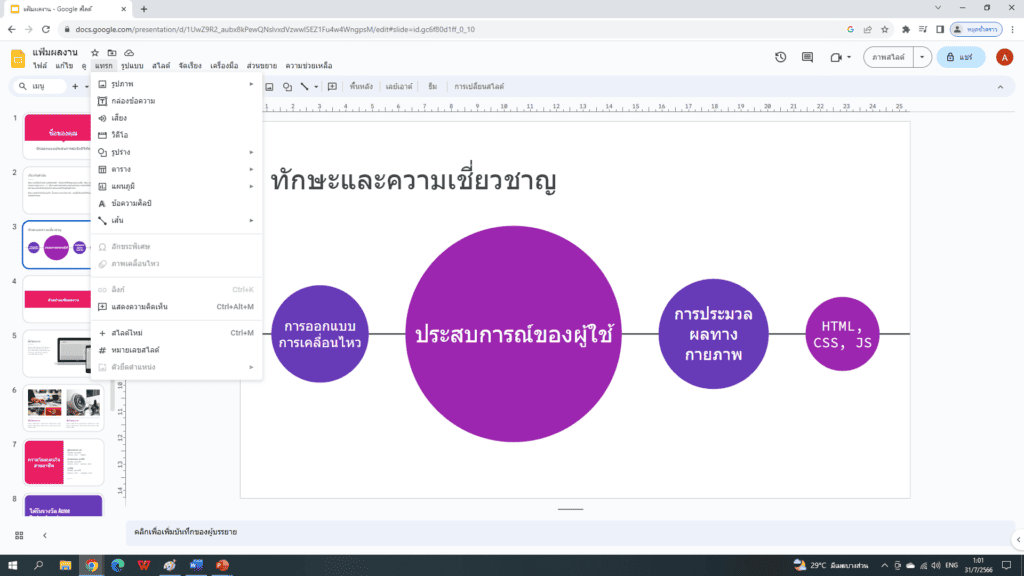
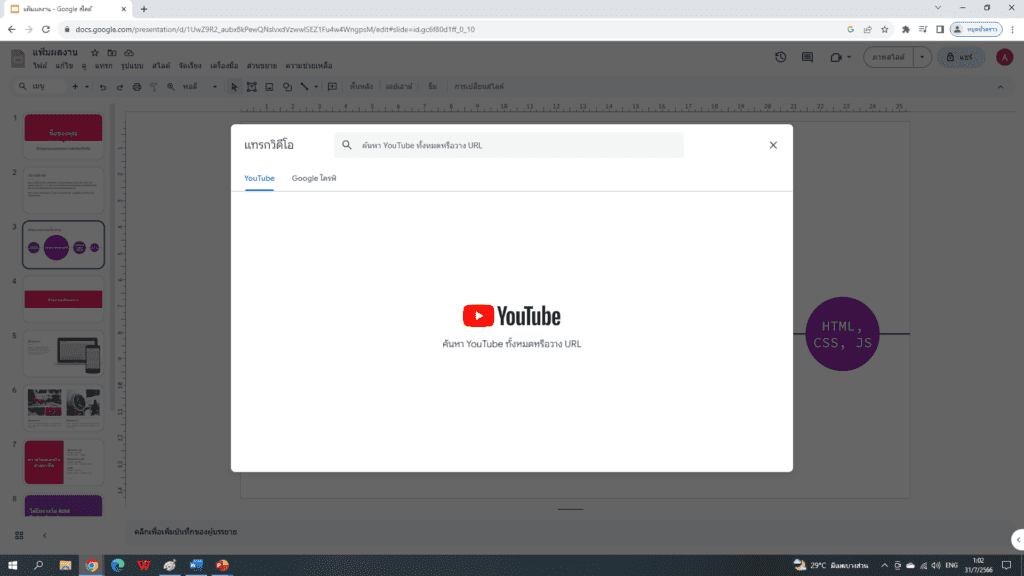
4. วาง URL เพื่อทำการแทรกวิดีโอจากเว็บไซต์อื่น ในกรณีที่เราไม่มีไฟล์วิดีโอที่ต้องการ เพียงเท่านี้เราก็จะมีวิดีโอที่น่าสนใจพร้อมใช้นำเสนอแล้วครับ แต่การแทรกวิดีโอด้วยลิงก์ URL นี้ เพื่อนๆ จำเป็นต้องใช้อินเทอร์เน็ตในการเล่นวิดีโอด้วยนะครับ
เป็นอย่างไรกันบ้างสำหรับวิธีใส่วิดีโอในสไลด์ ไม่ยากเลยใช่ไหมครับ ทีนี้งานนำเสนอของเราก็จะดูน่าสนใจมากขึ้นไม่น้อย และครั้งหน้าบทความจะเป็นอะไร อย่าลืมติดตามกันนะครับ :D
บทความที่เกี่ยวข้อง
- เผย 25 เคล็ดลับ Video Marketing กลยุทธ์ทางการตลาดด้วยวิดีโอ
- 20 เทมเพลต PowerPoint สไตล์ Creative สำหรับทำงานพรีเซนเทชั่น
- แจกฟรี 20 เทมเพลตสวย ๆ Google Slide Template
- วิธีเพิ่มฟอนต์ไทยเก๋ ๆ ลงใน Google Slides เพื่องานพรีเซนเทชั่น
Designil ทำงานกันอย่างเต็มที่เพื่อสร้างคอนเทนต์ดีๆ มีสาระประโยชน์ให้กับผู้อ่าน สิ่งที่ทีมงานแนะนำทั้งหมดมาจากการค้นคว้าและทดลองใช้งานจริงหลายสัปดาห์ หากคุณชอบเนื้อหาแบบนี้และอยากสนับสนุนให้ทีมงานให้มีแรงสร้างคอนเทนต์ดีๆ ในอนาคต สามารถซื้อสินค้าหรือบริการผ่านลิงก์บนบทความของเราได้นะครับ บางลิงก์ทางทีมงานจะได้รับส่วนแบ่งเล็กน้อยโดยจะไม่เป็นการเพิ่มภาระค่าใช้จ่ายให้กับทางผู้อ่าน ขอบคุณสำหรับการติดตามครับ การทำงานของเรา